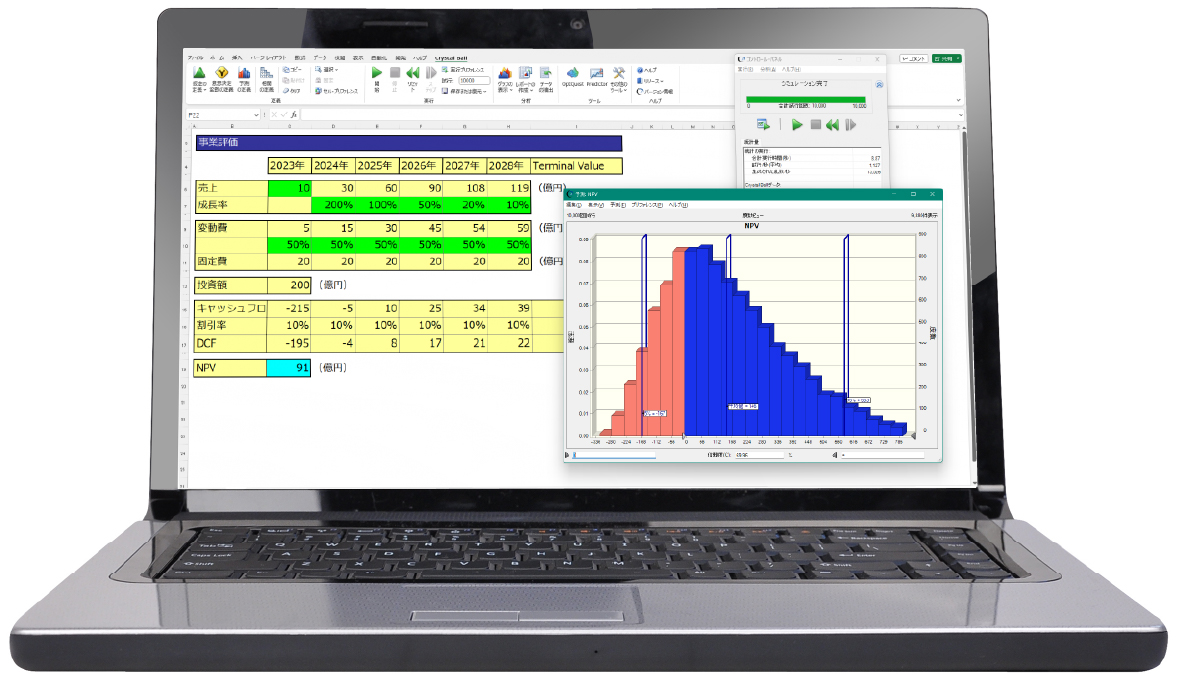
トルネードグラフの作り方
Excelで作成するのは中々難しいグラフですが、
チャレンジしてみましょう
トルネードグラフとは
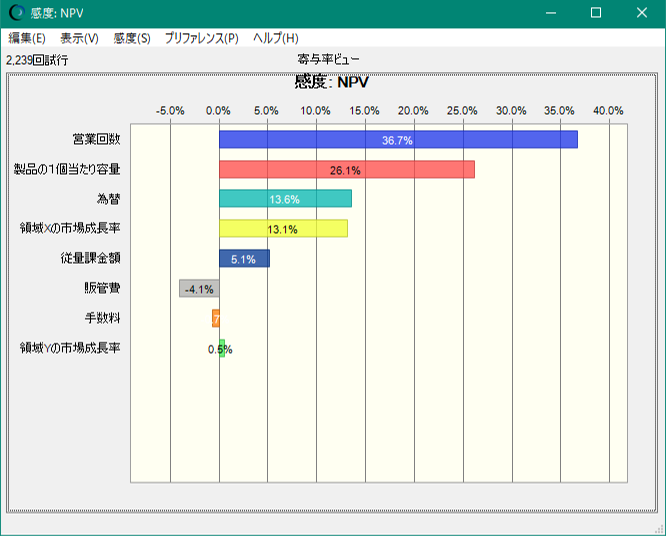
感度分析が大前提
シナリオ分析やリスク分析を行う際に、変数が変化すると結果がどれくらい動くのかを 調査し、わかりやすく図示することは意外と難しい問題です。
そのような中で古くから利用されてきたグラフがトルネードグラフです。 トルネードチャートとよばれる場合もあります。 トルネードグラフは、竜巻のような形状となるため、 計算結果に対して影響が大きい変数をひと目で把握することができます。
Crystal Ballの感度分析と似ていますが、大きな違いは一度に動かす変数の数です。 トルネードグラフを利用する場合は、変数は1個ずつ動かします。 Crystal Ballの感度分析では、すべての変数を同時に動かします。
戦略立案や、様々な改善活動において有用なグラフであるにもかかわらず、 意外とこのグラフを簡単に作成するための情報が少ないと感じられたためこちらでご紹介いたします。
「明日」や「1年間」を次々と生み出す
レストランの明日の売上以外にも、世の中には簡単には予測できないこと数多く存在します。 企業の翌年1年間の売上や経費、翌日の株価、商品が売れる個数、1分間にかかって来る電話の回数など、 身の回りのことを考えると簡単に思いつくことができるかと思います。
確かに、ピタリとその値を当てることはほぼ不可能ですが、 「なんとなくこんなことが起こりそう」であれば、誰でも考えることができます。 ただし、大雑把すぎると誰もその予測を信頼してくれません。
そこで、先ほどのレストランの例のように、サイコロが明日を占ってくれる状況はどうでしょうか。 「サイコロを100回投げた結果から、平均的にこんなことが起こりそうです」であれば、 少しは説得力が上がるかもしれません。
なぜなら、サイコロを100回投げた=100日分営業したと言えるからです。 仮想的に100日営業した結果から予測をすれば、ピタリと当たらないまでも説得力があります。
作成方法
データの整形
トルネードグラフを作成する場合、まずは入力変数の調査をおこない、表にまとめます。 変数名と、変数の変動、それに対応した結果の変動を適当に表にします。
アウトプット(ここではNPV)の下方、上方データを入力変数名の隣に置かなければ いけないことと、入力変数は、変動幅が大きいものから順に並べておく必要がある 点には注意してください。
以下に今回利用するデータを記載しますので、もしよければコピペしてご利用ください。
| NPV(出力変数) | 入力変数 | ||||
| 項目名 | 下方 | 上方 | 範囲 | 下方 | 上方 |
| 製材歩留まり | -220 | 1,376 | 1,596 | 45 | 55 |
| 変動費:伐採 | 844 | 303 | 541 | 36 | 44 |
| 伐採設備 | 411 | 736 | 325 | 86 | 105 |
| 変動費:製材 | 686 | 461 | 225 | 23 | 28 |
| 初期投資額:製材設備 | 631 | 516 | 115 | 720 | 880 |
| 固定費:製材 | 597 | 550 | 47 | 450,000 | 550,000 |
グラフの作成
Excel の機能で様々なグラフを作成することができます。今回はその中で「集合横棒」グラフを使用します。入力変数・下方・下方の3列をセル選択したのち、Excelメニューから[挿入]→[グラフ]→[集合横棒]を選択します。
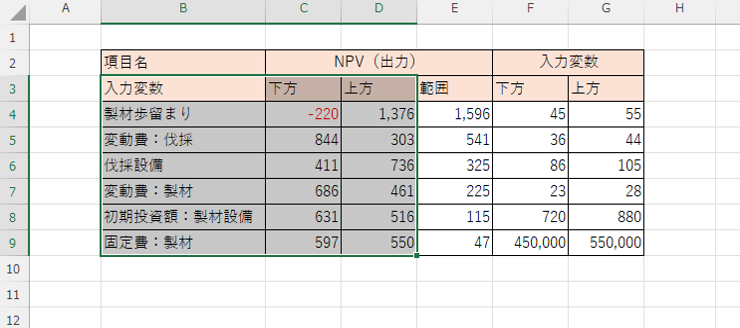
グラフのデータとして使用する範囲は、入力変数名から結果の下方、上方までです。 トルネードの形には遠いですが、横棒グラフができます。
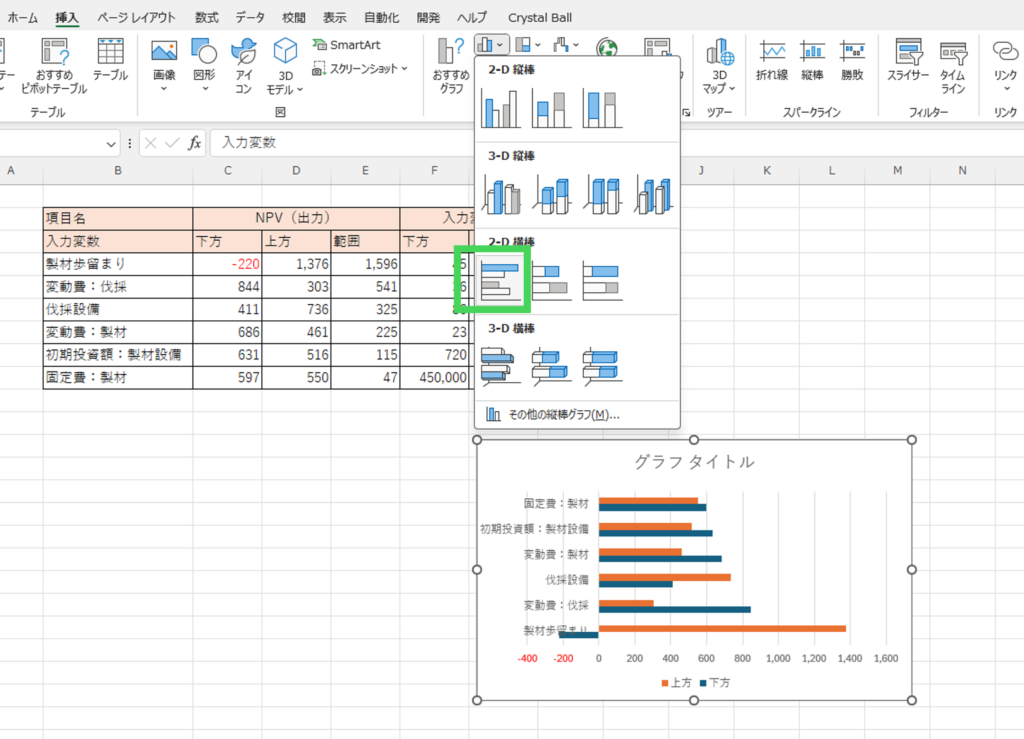
見た目の調整
ここからはExcelグラフのプリファレンスを活用することで、 グラフをトルネードグラフの形に直していきます。 グラフのプリファレンスは、各グラフ要素を選択し、 右クリックメニューにある「○○の書式設定」という項目を利用すればよいでしょう。
まずは縦軸(入力変数名)です。
1.「軸を反転する」項目を利用して、範囲が大きい入力変数がグラフの上に表示されるようにします。
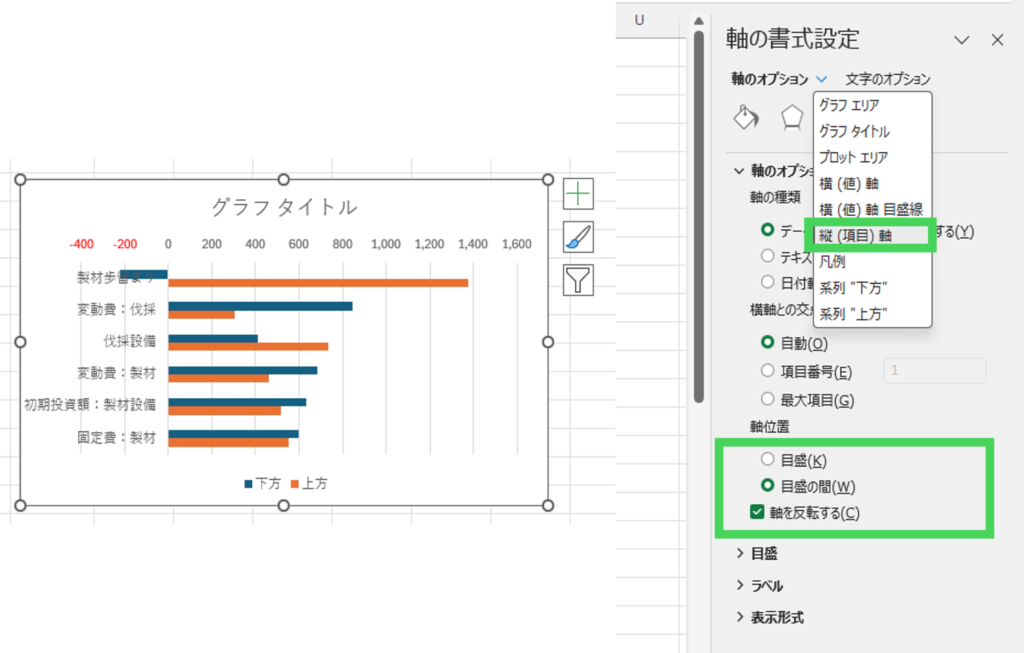
2.入力変数名がグラフに重なってしまうので、「ラベルの位置」を変更します。今回は下端/左端に設定しました。
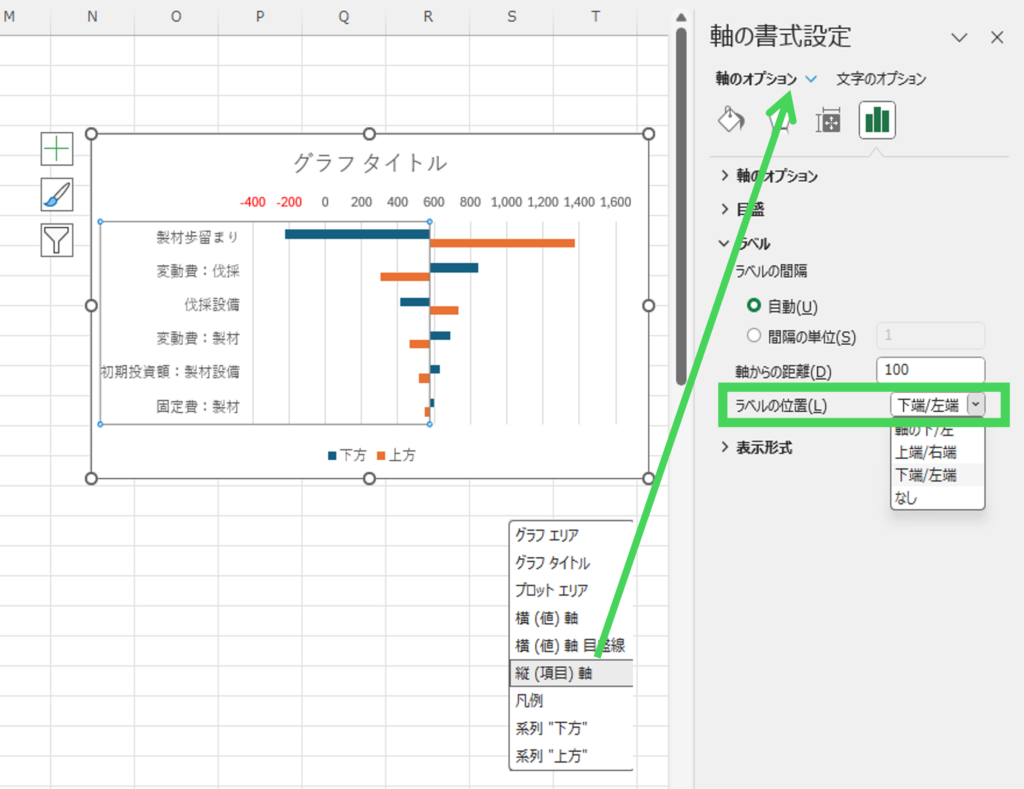
次に横軸(結果の値)です。
3.「縦軸との交点」を「軸の値」に変更します。 値は、結果のベースケース(今回の場合は575でした)にすると影響力がわかりやすくなるのでおすすめです。
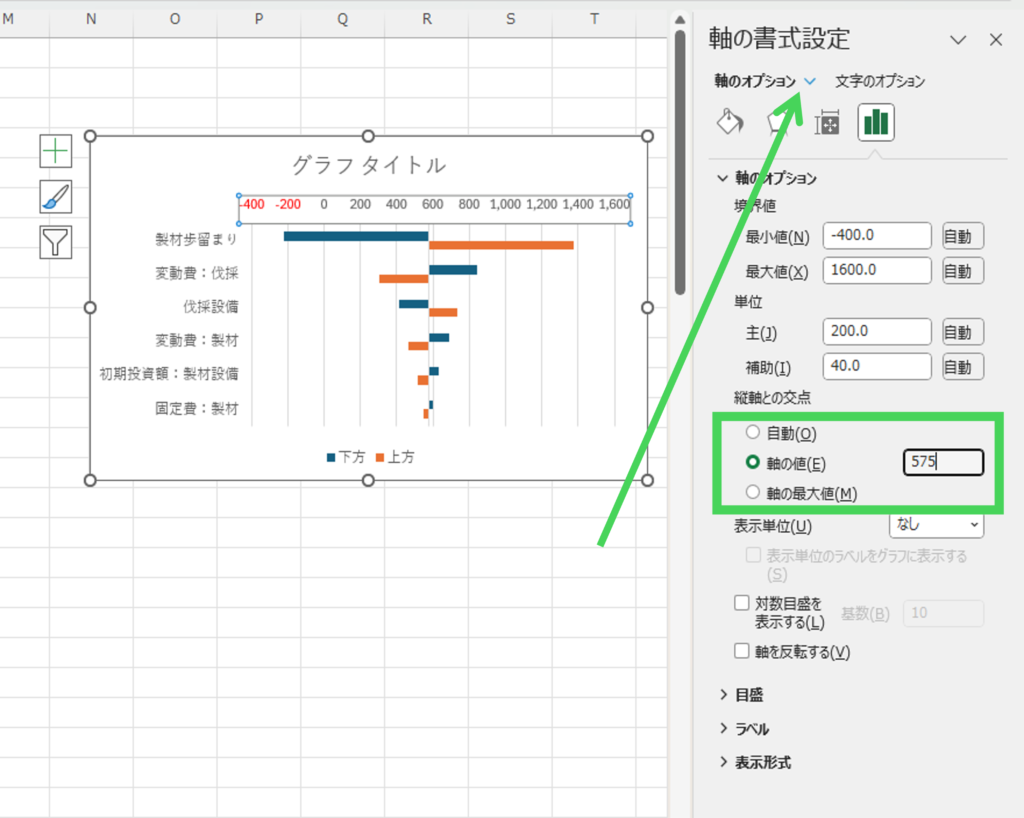
4.適当なデータ系列を選択し、「系列の重なり」を「100%」に設定します。 見やすいグラフになるよう要素の間隔も調整しておくとよいでしょう。 これでトルネードグラフの形が出来上がります。
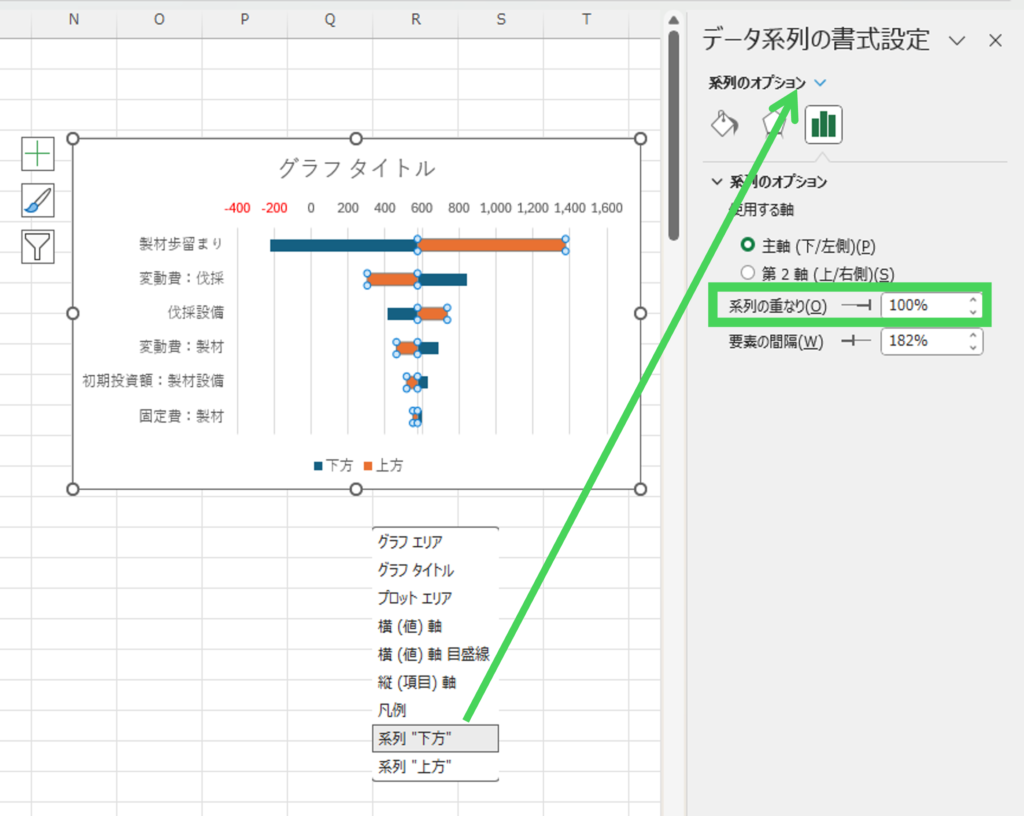
あとは最後の調整として、必要な情報をグラフに追加していくだけです。
トルネードグラフでは、横軸の値はあくまで結果の値を示しているため、 入力変数の値との関係性が分かりづらいと感じることがあります。 このような場合は、データ系列に「データラベル」を追加してください。
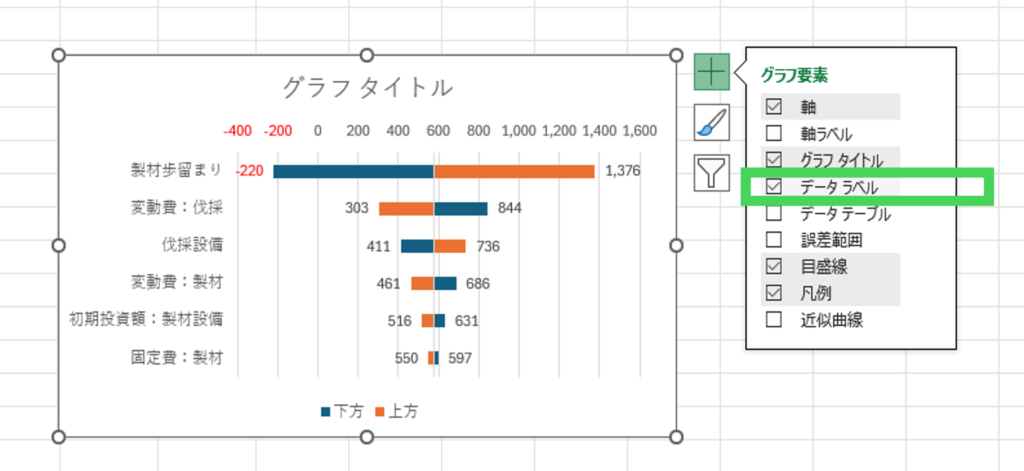
通常は、横軸に対応する値が表示されますが、「ラベルオプション」から 入力変数の数値を表示するように設定ができます。 ラベルオプションで、「セルの値」を選択します。 範囲として、対応する入力変数のデータを選択すれば大丈夫です。 同じ操作を、上方側、下方側の両方に対して行います。
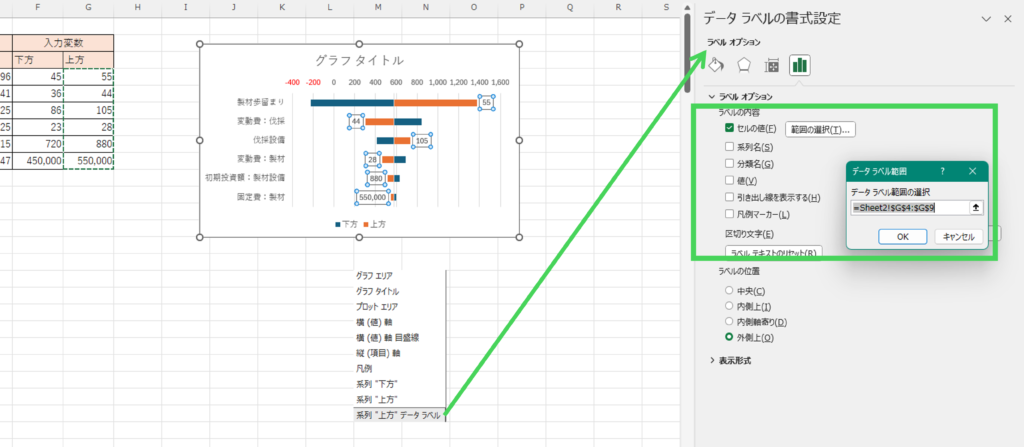
あとは好きなように調整すれば完成です。
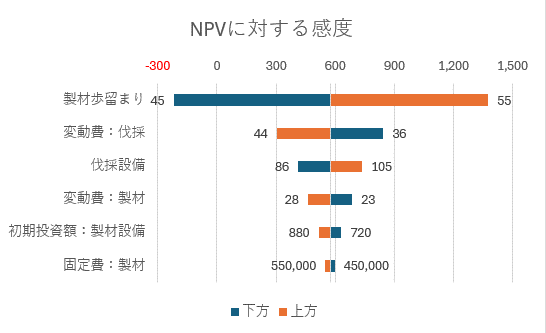
最後に
Crystal Ballを利用すれば、感度分析からトルネードグラフの作成までを 簡単に行うことはできますが、一から作る場合にどうすれば良いのかを 知っておくことも、いざというときに役に立つのではと思っています。 作り方を知りたいグラフがありましたら、リクエストをいただければそのうちまたご紹介するかもしれません。 (文:Crystal Ball 担当 岡村)
資料ダウンロード
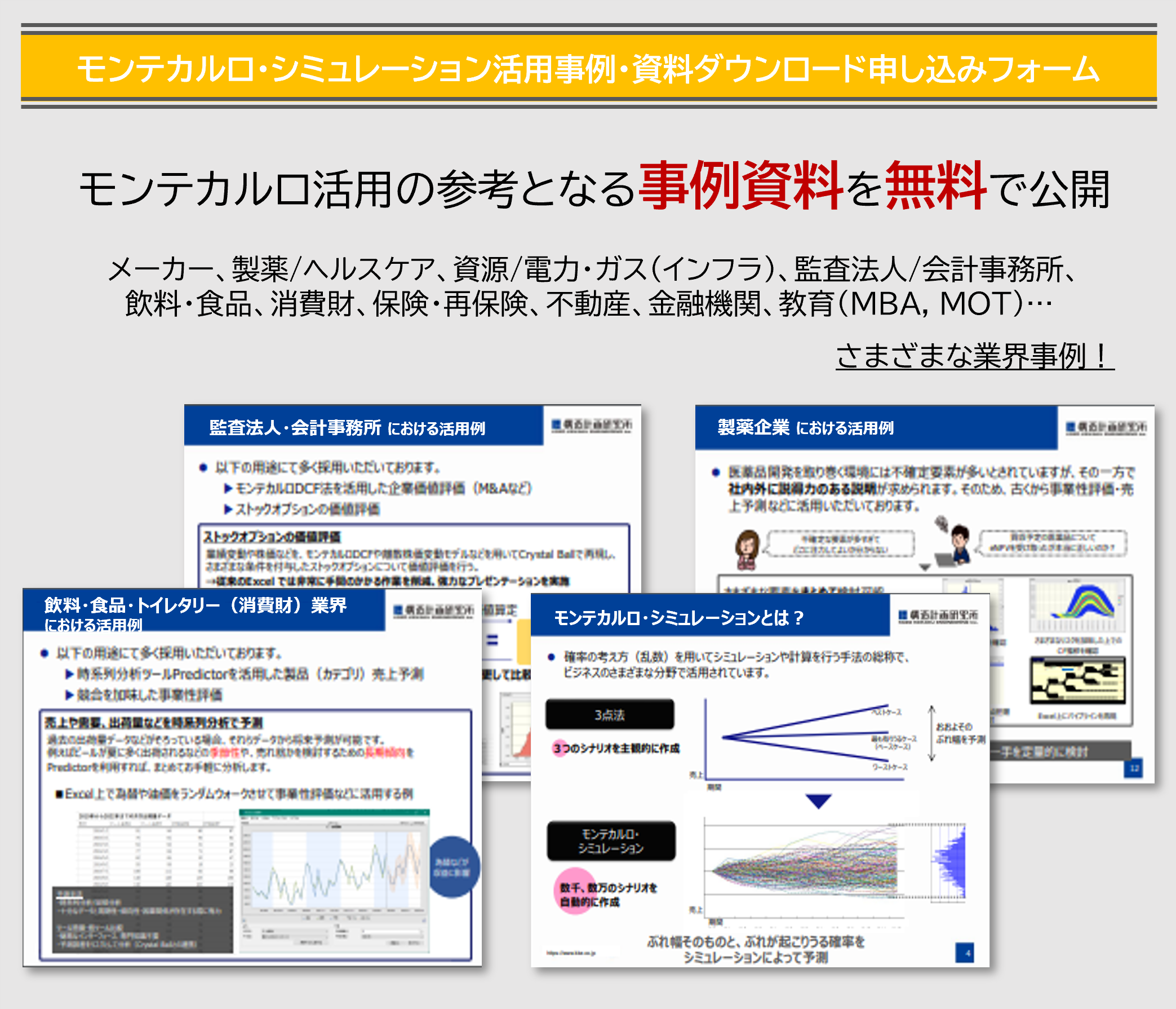
弊社の個人情報に関する取り扱いについては「個人情報の取り扱いについて」(プライバシーマーク付与認定済)をご覧ください。
